不想看有浮水印的圖片者,請前往中研院資訊科學研究所自由軟體鑄造場電子報的源碼秘技。
工商服務時間結束!謝謝!
-----------------------------分隔線:別吵啦!內容才重要!-----------------------------
*圖文整合篇*
圖文的比例
簡報的主題若能選擇能表達其意境的圖片,往往能傳達出比預期還要多的訊息,而且觀眾的印象也比較深刻,所以在投影片內適度地加入圖片,簡報的效果往往會更好。不過圖文之間如何安排?有了圖片之後,文字還可以如何加以精簡,好讓二者合一,發揮更好的效果?這是值得大家研究的大學問。
圖和文字的比例應該是多少才是最好呢?這可沒有一定的規則,多數的情形是:圖多於字、圖片所佔的面積大於文字會比較好,畢竟圖片總是比較賞心悅目一些。當然實際製作時還是要視情況而定,不是圖越多、越大就是越好。使用的數量、大小,還得看簡報的內容和版面設計而定。
至於圖片要不要經過特殊處理,如透明、漸層、濾鏡或特效等,一樣還是要根據整體版面的設計、配色和想表達的意境而定,不見得非用不可。而某些影像效果,簡報軟體也會提供,若想節省製作時間,不妨多加利用。
底下所示範的設計方式,是以多張不同的圖來襯托主題的圖片,讓觀眾在欣賞圖片時,就能自行聯想到簡報者想表達的核心概念,最後再以簡短的一句話,讓觀眾更加確認自己所瞭解的主題是什麼,如此可以達到讓觀眾印象深刻的效果。
步驟一:
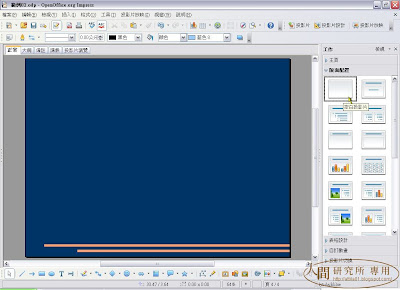
增加一張投影片後,版面配置選擇「空白投影片」。
步驟二:
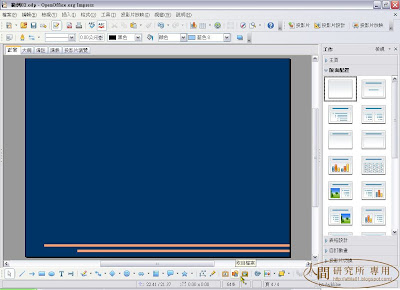
在繪圖工具列上按「取自檔案」鈕,以便選擇自己準備好的圖片檔案。
步驟三:
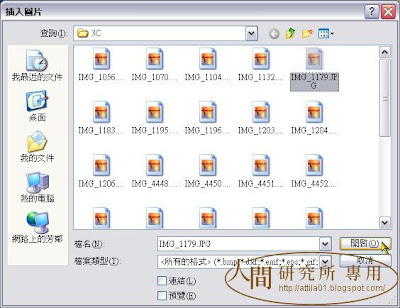
選擇存放圖片的資料夾,點選要加入的圖片後按「開啟」。
步驟四:

除非事先已經根據投影片的版面設計而把圖片製作成適合的大小,否則加進投影片的圖,通常還得設定一下大小。
這裡我們要把三張圖片排成一列,所以一定得要縮小圖片,因此在圖片上按滑鼠右鍵,點選快顯功能表的「位置和大小」。
步驟五:

在「位置與大小」標籤內,把「大小」這一區的「調整」勾選起來,然後「寬度」改為9公分。由於已經勾選「調整」,「高度」會跟著「寬度」等比例縮放。(唉!這裡的翻譯讓人更難懂!)
〔補充說明〕
縮放圖片也可以在選取圖片之後,直接拖曳上面的節點。如果同時按住 Shift 鍵,就可按照等比例縮放。只是用拖曳的方法不容易把所有的圖片都設定為同樣的大小,因此改用指定數值的方式來做比較好。至於以拖曳進行縮放的方式並不難,且為了節省篇幅,在此就省略不談。
步驟六:
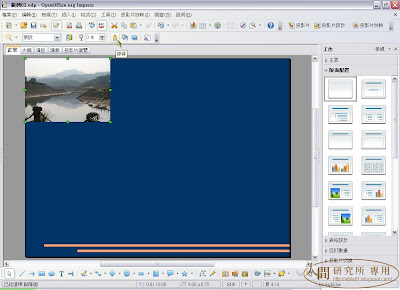
接著我們要為圖片加上框線。在圖片仍舊是被選取的狀態下,按「圖片」工具列的「線條」鈕。
步驟七:
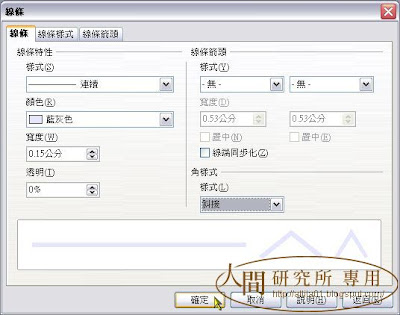
在「線條」標籤內,「樣式」選擇「連續」;「顏色」改為「藍灰色」;「寬度」是「0.15」公分;右下角的「角樣式」,則選擇「斜接」。全部設定完畢後,按一下「確定」。
步驟八:
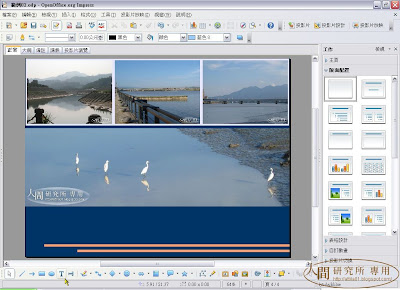
用相同的方式,把想放進來的圖片全加進來,需要設定外框線者全設成一樣,並調整好圖片的位置。
接著,按一下繪圖工具列的「文字」鈕。
步驟九:
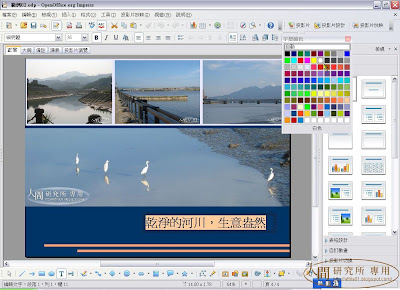
拖曳出文字框並輸入所需的文字,接著把文字選取起來(或點選文字方框),在文字格式化工具列上,「字型大小」設為 36 級字並加上「粗體」,最後「字型顏色」改為「白色」。
步驟十:

拖曳綠色的節點調整好文字框的大小,並把它移到最右邊,讓文字框與投影片的右邊界對齊。
步驟十一:

這樣子的畫面不但賞心悅目,且更能點出主題之所在。
使用圖片時,要特別注意文字與圖片的閱讀動線,如果安排的不好,觀眾就得費心去尋找重點。通常,橫向文字的閱讀動線是「Z」字形,進行圖文的版面安排時,不妨多試試這個原則。
最後要提醒大家,除非圖片是自己生產的,否則使用圖片一定要注意授權問題。如果獲得合法授權,也別忘了和授權人之間的使用協議,該加入的相關資訊,可千萬別忘了。
全版面的圖和文字的搭配
在單一投影片內用多張圖片,也不見得全是好事,這道理和文字用很多一樣,只是投影片的面積有限,產生的問題不像文字那麼嚴重而已。其次,要找到多張合用的圖片,老實說,不是想像中那麼容易的事。
這時可以考慮另一個不錯的方式,就是選用一張能涵蓋整張投影片的圖(也就是標題所說得全版面的圖),文字則直接加在圖上面。不過,想要採用這種方式,圖片不但要經過細心的挑選,有時還得經過適當的影像處理,例如部份採用單色或透明漸層,預留好文字所需的空間,而加入的文字更要注意精簡程度和外觀設定,否則很容易破壞圖片的美感。講究一點的朋友,連文字都是用影像處理軟體特別設計過,好配合圖片的意境。
步驟一:
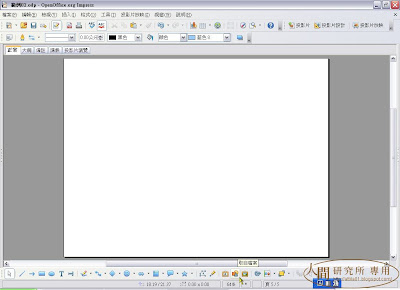
加入一張完全空白的投影片,然後按繪圖工具列的「取自檔案」鈕。
步驟二:
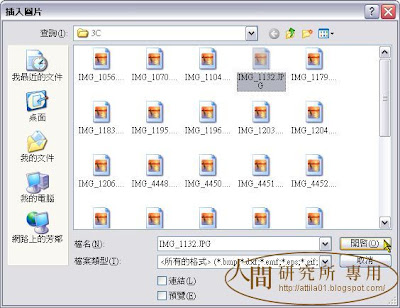
選擇存放圖片的資料夾,點選想要加入的圖片後按「開啟」。
步驟三:

加入圖片後,調整好圖片的位置和大小(範例的圖已經事先以影像處理軟體調整好尺寸,大小和投影片一樣),接著在投影片以外的空白處按一下,取消圖片的選取狀態。然後在繪圖工具列上按一下「圖說文字」旁的下拉式清單按鈕,從出現的顯單中,點選「圓角矩形圖說文字」。
步驟四:

在投影片上拖曳出一個「圓角矩形圖說文字」的框。
步驟五:
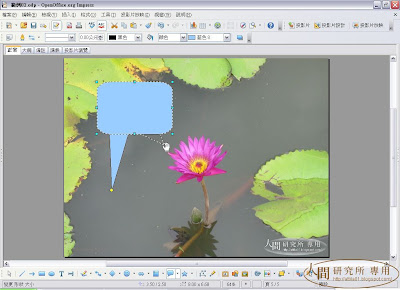
表示說明來源的尖角上有個黃色的控制點,拖曳它可改變方向和大小。這裡我們讓它指向圖片上的荷花。
〔補充說明〕
這裡使用圖說文字的用意,除了要使用擬人化的效果,也希望加入的文字會比較清楚明顯。其實,大家也可以利用影像處理軟體製作一張便利貼的影像,放置在全版面的圖上面,在其上加入文字,可營造出「備忘」的效果。
步驟六:

在「圓角矩形圖說文字」框內按二下滑鼠,即可切換到文字編輯狀態,我們就可以輸入需要的文字內容了。
把這裡的文字分為兩個段落,一來方便把部份文字變得特別大,好強調重點之所在;二來不會因內容太長讓「圓角矩形圖說文字」框變得又扁又長,進而破壞圖片整體構圖的平衡和美感。
步驟七:

把要強調的重點(本例為10%)加以放大(此處為136級字),其他的文字則設為24級字並加上粗體。最後把所有的文字都設為藍色。
要注意的是,設定好文字大小後,「圓角矩形圖說文字」框要調整一下大小和位置,好配合整體版面的配置。
步驟八:

透過線條和充填工具列,把外框的線條樣式設為「隱入的」,顏色則改為「黃色3」,最後按一下「平面」鈕。
步驟九:
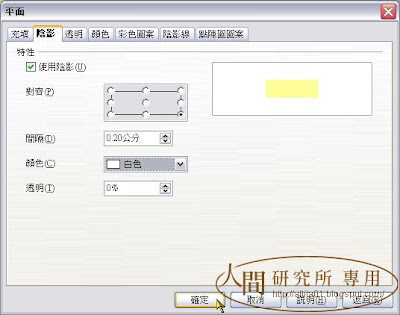
切換到「陰影」標籤,勾選「使用陰影」,「間隔」改為「0.2」公分,顏色則設為「白色」。設定好了之後按一下「確定」。
步驟十:

藉由圖片的意境和超大的文字設定,我們就可以達到強調10%這個數據的效果。
〔補充說明〕
某些朋友可能和 Attila 一樣不擅長處理圖片,此時除了可以請朋友幫忙(幫忙後,別忘記獻上自己的感謝),也可以到某些提供免費授權的圖片網站去下載。當然,這一類的網站提供的圖片數量通常有限,必要時也可到專業的網站去購買合法圖片來用。
或者學一下 Attila,平常出門時,隨手用數位相機拍下所有的美麗事和物(拍人物照,還有隱私和肖像權的問題,通常會被 Attila 省略),以備製作作品的不時之需。
簡報設計的技巧其實很多,這裡所介紹的只是滄海之一粟而已。其實 Attila 最想傳達的理念,是簡報設計一定要把重心放在「凸顯主題」這點。畢竟溝通要講求效果,如果講得天花亂墜,投影片也提供了相關資料,但沒辦法讓自己的想法確實傳達給觀眾,那簡報不就白費力氣了?還不如直接提供相關資料,才不會浪費彼此寶貴的時間。
然而投影片做的好,簡報的內容就會好嗎?Attila 的答案傾向肯定。因為製作投影片時,通常也會仔細思考演講的相關內容,也就是說會針對即將要進行的簡報,加以斟酌和取捨。所以製作投影片的過程,不僅僅只是為了製作出一份簡報檔,同時也是在為自己決定簡報時的口頭內容。只要認真的把投影片設計好,簡報的內容通常也不會差到哪裡啦!
當然,二者之間還是有落差,平時還是要多參考各種演講技巧,並且經常演練,有機會上台時千萬不要害怕,而是要把它當作訓練和檢討的寶貴機會,多多累積經驗,以後才能進行更好、更棒的簡報!
(待續)
----------------------------------------------------------------------------------------------
淺談簡報設計的技巧~以 Impress 為例(一)
淺談簡報設計的技巧~以 Impress 為例(二)
沒有留言:
張貼留言